GIMP
 Ένα στιγμιότυπο της οθόνης του GIMP της έκδοσης 2.10 με το σκοτεινό θέμα.
| |
| Γενικά | |
|---|---|
| Δημιουργοί | Peter Mattis,[1] Spencer Kimball[1] |
| Ημερ. Δημιουργίας | 29 Ιουλίου 1995 |
| Είδος | επεξεργαστής σημειακών γραφικών, ελεύθερο και ανοιχτού κώδικα λογισμικό |
| Διανομή | |
| Έκδοση | 2.10.36 (7 Νοέμβριος 2023)[2] |
| Λειτουργικά | GNU/Linux, macOS, Microsoft Windows, FreeBSD, Solaris, NetBSD, OpenBSD, Irix, OS/2, BeOS |
| Αρχιτεκτονική | Microsoft Windows[3] |
| Διαθέσιμο σε | πολλαπλές γλώσσες, Γαλλικά, Ελληνικά |
| Ανάπτυξη | |
| Υπευθ. ανάπτυξης | Peter Mattis, Spencer Kimball, Εγχείρημα GNOME |
| Γραφικό περιβάλλον | GTK |
| Γραμμένο σε | C |
| Άδεια χρήσης | GPLv3 |
| Σύνδεσμοι | |
| Επίσημος ιστότοπος | |
| https://www.gimp.org | |
| Αποθετήριο κώδικα | |
| https://gitlab.gnome.org/GNOME/gimp | |
Το Gimp (GNU Image Manipulation Program) είναι ένα δωρεάν και ελεύθερο λογισμικό επεξεργασίας γραφικών τύπου raster. Είναι εργαλείο που επικεντρώνεται κυρίως στη διαμόρφωση και την επεξεργασία εικόνας[4] και είναι ελεύθερα διαθέσιμο σε εκδόσεις προσαρμοσμένες για τα πιο δημοφιλή λειτουργικά συστήματα όπως τα Microsoft Windows, το Mac OS X, και το GNU/Linux.
Εκτός από τη λεπτομερή επιδιόρθωση εικόνων και τη σχεδίαση ελεύθερης μορφής, το GIMP μπορεί να φέρει εις πέρας και άλλες βασικές εργασίες επεξεργασίας εικόνας, όπως η αλλαγή μεγέθους, η επεξεργασία και η «καλλιέργεια» φωτογραφιών, το φωτομοντάζ συνδυάζοντας πολλαπλές εικόνες και η μετατροπή μεταξύ διαφορετικών μορφών εικόνας. Επίσης μπορεί να χρησιμοποιηθεί για να δημιουργήσει κινούμενες εικόνες σε πολλές μορφές, όπως GIF και MPEG μέσω του Animation plug-in.
Το όραμα του προϊόντος είναι ότι το GIMP είναι ένα δωρεάν λογισμικό για απαιτητικούς χρήστες που βασίζεται στην εφαρμογή γραφικών, στην επεξεργασία και δημιουργία πρωτότυπων εικόνων, στα γραφικά στοιχεία των ιστοσελίδων και στην τέχνη μετατροπής των στοιχείων μιας διεπαφής που έχει ως επίκεντρο τον χρήστη.[5]
Ιστορία[Επεξεργασία | επεξεργασία κώδικα]
Το όνομα GIMP αρχικά σήμαινε General Image Manipulation Program.[6] Οι δημιουργοί του ήταν ο Spencer Kimball και ο Peter Mattis, οι οποίοι άρχισαν να το αναπτύσσουν το 1995 ως ένα εξαμηνιαίο project στο Πανεπιστήμιο Μπέρκλεϋ. Η πρώτη δημόσια έκδοση του GIMP (0.54) έγινε τον Ιανουάριο του 1996.[7][8]
Το 1997 το GIMP έγινε μέλος του εγχειρήματος GNU και έτσι το πρόγραμμα άλλαξε τη σημασία του ακρωνύμιού του σε GNU Image Manipulation Program.[9] Πλέον το πρόγραμμα διατηρείται και ενισχύεται από μια ομάδα εθελοντών υπό την αιγίδα του έργου GNOME Project.[10][11]
Το GIMP αρχικά δημιουργήθηκε για συστήματα UNIX. Τα λειτουργικά συστήματα που υποστηρίχτηκαν στην πρώτη έκδοση ήταν το GNU/Linux, το SGI IRIX και το HP-UX.[6][12] Από την πρώτη έκδοση του προγράμματος και έπειτα, υπήρξε μια ταχεία αποδοχή από το κοινό και οι διάφοροι χρηστές άρχισαν, να δημιουργούν επιδείξεις εισαγωγικών βημάτων, να μοιράζονται τις τεχνικές του προγράμματος και τελικά να δημιουργούν έργα τέχνης.[13]
Από την αρχική έκδοση έως και σήμερα που συνεχίζουν να βγαίνουν ολοένα και πιο ανανεωμένες εκδόσεις το GIMP έχει «μεταφερθεί» σε πολλά λειτουργικά συστήματα, συμπεριλαμβανόμενων των Microsoft Windows και του Mac OS X αλλά και στην 32-bit πλατφόρμα των Windows (που υποστηρίχτηκε από το GIMP 1.1), από τον Φινλανδό προγραμματιστή Tor Lillqvist (το 1997).[12] Το πρόγραμμα έχει χρησιμοποιήσει τρεις εργαλειοθήκες GUI από την έναρξη του, αν και στην πρώτη δημόσια έκδοση του (0.54) χρησιμοποιήθηκε η εργαλειοθήκη Motif.
Τελικά ο Peter Mattis απογοητεύτηκε από την εργαλειοθήκη Motif και έτσι ανέπτυξε τη δική του γραφική εργαλειοθήκη, η οποία ονομάστηκε GTK (GIMP ToolKit) και αντικατέστησε με επιτυχία την Motif στην έκδοση GIMP 0.60.[8][14] Τέλος η GIMP εργαλειοθήκη (GTK), όταν έγινε αντικειμενοστρεφής, μετονομάστηκε σε GTK+ (πρωτοεμφανίστηκε στο έκδοση GIMP 0.99).
Auxiliary article: History of GIMP Versions [15]
| GIMP 0.x | GIMP 1.x | GIMP 2. |
|---|---|---|
| GIMP 0.54 (Ιανουάριος 1996) - το πρώτο GIMP που βγήκε | GIMP 1.0 (1998)[16] | GIMP 2.0 |
| GIMP 0.60 - GTK (GIMP Toolkit) | GIMP 1.0.4 | GIMP 2.0.5 |
| GIMP 0.99 (26 Φεβρουαρίου 1997) - νέα συστήματα μνήμης και νέα API | GIMP 1.1 - τα πρώτα που πουλήθηκαν και σε CD-ROM | GIMP 2.2 (και εκδόσεις 2.2.0-2.2.15) |
| GIMP 0.99.9 | GIMP 1.2 | GIMP 2.3 (και εκδόσεις 2.3.4-2.3.18) |
| GIMP 0.99.10 | GIMP 2.4 (και εκδόσεις 2.4.0-2.4.7) | |
| GIMP 0.99.11 | GIMP 2.6 (και εκδόσεις 2.6.0-2.6.11, περιλαμβάνουν εκδόσεις για την πλατφόρμα x64) | |
| GIMP 0.99.12 | GIMP 2.7 - πειραματική (EXPERIMENTAL) | |
| GIMP 0.99.14 | GIMP 2.8 |
Διεπαφή Χρήστη[Επεξεργασία | επεξεργασία κώδικα]
Το GIMP χρησιμοποιεί πολλαπλά παράθυρα για να παρέχει όλες τις λειτουργίες του, συμπεριλαμβανομένης και της έναρξης κάθε εικόνας σε ένα ξεχωριστό παράθυρο. Τα εργαλεία, οι ρυθμίσεις αυτών και λοιποί διάλογοι είναι στα δεξιά.[17][18]
Ομάδα Χρηστικότητας GIMP[Επεξεργασία | επεξεργασία κώδικα]
Οι συνεισφέροντες του προγράμματος εγγράφονται για να συμμετέχουν στο Open Usability Project.[19] Εξ αρχής είχε καθιερωθεί μια ομάδα χρηστικότητας για να καθοδηγεί το μέλλον της διεπαφής GIMP.[20][21] Δημιουργήθηκε μια ομάδα brainstorming group που είναι υπεύθυνη για την διεπαφή χρήστη, για να μπορούν οι χρήστες να στέλνουν προτάσεις βελτιστοποίησης του περιβάλλοντος εργασίας χρήστη, του προγράμματος.
Ενιαίο Παράθυρο[Επεξεργασία | επεξεργασία κώδικα]
Το GIMP 2.8 κυκλοφόρησε με προεπιλεγμένη γραφική διεπαφή χρήστη το ενιαίο παράθυρο (single window) έχοντας επιπλέον καταστάσεις πολλαπλών παραθύρων (multiple window modes).[22][23] Αν και σήμερα υπάρχουν πολλών τύπων διάλογοι που χρησιμοποιούνται από το πρόγραμμα και λειτουργούν με βάση τις ανάγκες του χρήστη.[17]
Προβολή από τα μέσα ενημέρωσης[Επεξεργασία | επεξεργασία κώδικα]
Ως δημοφιλής εφαρμογή, το GIMP επαναξιολογείται τακτικά. Οι αξιολογήσεις συχνά έχουν ως θέμα τους, την καταλληλότητα του προγράμματος για χρήση σε επαγγελματικά περιβάλλοντα, στα όποια αναφέρεται συχνά ως υποκατάστατο για το Adobe Photoshop.[24][25] Αν και οι συγκρίσεις με το Photoshop είναι συχνό φαινόμενο, οι συντηρητές του GIMP δηλώνουν ότι το πρόγραμμα δεν έχει στόχο να αντιγράψει το Photoshop.[26]
Άρθρα για το GIMP 2.6 έχουν γραφεί δυο φορές από το Ars Technica. Στην πρώτη ανασκόπηση, ο Paul Rayn σημειώνει ότι το πρόγραμμα παρέχει «δυνατότητες που μοιάζουν με αυτές του Photoshop και προσφέρει ένα ευρύ σύνολο δυνατοτήτων που το έχουν κάνει δημοφιλή μέσω των ερασιτεχνών και των οπαδών του ανοιχτού λογισμικού».[24] Ενώ προηγουμένως είχε αναγνωριστεί ότι το GIMP είχε εκτεταμένες δυνατότητες, λίγοι κριτικοί έχουν αναφέρει το πρόγραμμα ως ένα εργαλείο που χρησιμοποιείται σε επαγγελματικά περιβάλλοντα. Ο Dave Girard, επίσης, επανεξετάζοντας το GIMP 2.6 με σκοπό την δοκιμή καταλληλότητας του για επαγγελματικά καθήκοντα, σημείωσε ότι ενώ στην αρχή το πρόγραμμα ήταν μια κορυφαία εφαρμογή με εργαλεία υψηλής ποιότητας, σε μερικούς τομείς εργαλείων έχανε την απόδοση και την ποιότητα του (και αυτοί ήταν οι μη-καταστροφικές αλλαγές [non-destructive editing] και το πινέλο κορεσμού [saturation brush]).[27][28]
Χαρακτηριστικά[Επεξεργασία | επεξεργασία κώδικα]
Εργαλεία που χρησιμοποιούνται για την επεξεργασία της εικόνας μπορούν να χρησιμοποιηθούν μέσω της εργαλειοθήκης, μέσω των μενού και των παράθυρων διαλόγου. Περιλαμβάνουν φίλτρα και πινέλα, καθώς και τις ενέργειες μετασχηματισμός (transformation), επιλογή (selection), στρώμα (layer) και εργαλεία μάσκας (masking tools).
Εργαλειοθήκη[Επεξεργασία | επεξεργασία κώδικα]
Το GIMP παρέχει μια περιεκτική εργαλειοθήκη (toolbox) προκειμένου να εκτελέσει γρήγορα βασικά καθήκοντα όπως να κάνει επιλογές ή να ζωγραφίσει μονοπάτια. Τα πιο πολλά εργαλεία που περιέχονται μέσα στην εργαλειοθήκη GIMP αναφέρονται με λεπτομέρειες εδώ.
Το GIMP έχει μια τεράστια ποικιλία από εργαλεία τα οποία επιτρέπουν στον χρήστη να εκτελέσει μια μεγάλη ποικιλία από εργασίες. Τα εργαλεία μπορούν να θεωρηθούν ότι χωρίζονται σε 5 κατηγορίες:
- Εργαλεία επιλογής, με τα οποία καθορίζεις ή τροποποιείς το τμήμα μιας εικόνας, η οποία θα επηρεαστεί από μεταγενέστερες ενέργειες.
- Εργαλεία ζωγραφικής που αλλάζουν τα χρώματα σε κάποιο μέρος της εικόνας.
- Εργαλεία μεταμόρφωσης, τα οποία αλλάζουν την γεωμετρία της εικόνας.
- Εργαλεία χρώματος, τα οποία μεταβάλουν την κατανομή των χρωμάτων σε όλη την εικόνα.
- Άλλα εργαλεία τα οποία δεν εμπίπτουν στις τέσσερις προηγούμενες κατηγορίες.
Εικονίδια εργαλείων στην εργαλειοθήκη[Επεξεργασία | επεξεργασία κώδικα]

Πολλά εργαλεία μπορούν να είναι ενεργά με ένα click πάνω στο εικονίδιο από την εργαλειοθήκη. Εξορισμού κάποια εργαλεία είναι προσβάσιμα μόνο μέσω του μενού Tools → Colors. Κάθε εργαλείο είναι γεγονός ότι μπορεί να χρησιμοποιηθεί από το μενού εργαλείων, επίσης κάθε εργαλείο μπορεί να χρησιμοποιηθεί από το πληκτρολόγιο χρησιμοποιώντας ένα κλειδί πρόσβασης. Επίσης το σύνολο εργαλείων που εμφανίζονται στην εργαλειοθήκη μπορεί να προσαρμοστεί χρησιμοποιώντας το παράθυρο διαλόγου Εργαλεία. Υπάρχουν δύο λόγοι για αυτό: (α) αν ο χρήστης χρησιμοποιεί σπάνια κάποιο εργαλείο, θα ήταν πιο εύκολο να βρει τα εργαλεία που θέλει, αν το ενοχλητικό εικονίδιο αφαιρείται, και (β) αν χρησιμοποιεί τα εργαλεία χρωμάτων πολύ, θα μπορούσε να θεωρηθεί βολικό, να έχει τα εικονίδια που χρειάζεται εύκολα διαθέσιμα.
Περιοχή χρωμάτων και ενδείξεων στην εργαλειοθήκη[Επεξεργασία | επεξεργασία κώδικα]

- Περιοχή χρωμάτων

Αυτή η περιοχή (Color Area) δείχνει τη βασική παλέτα του GIMP, η οποία αποτελείται από δύο χρώματα, το προσκήνιο και το παρασκήνιο, που χρησιμοποιούνται για τη ζωγραφική, την πλήρωση και πολλές άλλες λειτουργίες. Κάνοντας κλικ σε οποιαδήποτε από τις έγχρωμες οθόνες, εμφανίζεται ένα παράθυρο Color Editor dialog, το οποίο επιτρέπει στον χρήστη αλλαγές:
- Προεπιλεγμένο χρώμα (Default color)
Κάνοντας κλικ σε αυτό το μικρό σύμβολο επαναφέρει στο προσκήνιο και στο παρασκήνιο τα χρώματα σε μαύρο και άσπρο, αντίστοιχα.
- Εναλλαγή χρωμάτων προσκηνίου/παρασκηνίου (FG/BG)
Κάνοντας κλικ στη μικρή καμπύλη γραμμή με δύο αιχμές βελών, επιτυγχάνεται αυτή η εναλλαγή στα χρώματα.
- Περιοχή ενεργής εικόνας (η ενεργή εικόνα στην εργαλειοθήκη)
![]() Αυτό το κομμάτι από την εργαλειοθήκη δείχνει το επιλεγμένο σχέδιο (βούρτσα, σχέδιο και κλήση). Πατώντας σε κάποιο από αυτά εμφανίζεται ένα παράθυρο διαλόγου που σας επιτρέπει να το αλλάξετε.
Αυτό το κομμάτι από την εργαλειοθήκη δείχνει το επιλεγμένο σχέδιο (βούρτσα, σχέδιο και κλήση). Πατώντας σε κάποιο από αυτά εμφανίζεται ένα παράθυρο διαλόγου που σας επιτρέπει να το αλλάξετε.
- Περιοχή ειδοποιήσεων εργαλείων

Μια μικρογραφία της εικόνας μπορεί να εμφανιστεί σε αυτόν τον τομέα, αν η επιλογή "Display Active Image" είναι ενεργοποιημένη στις προτιμήσεις/εργαλειοθήκης. Αν κάνετε κλικ σε αυτή τη μικρογραφία το «εικόνες» παράθυρο διαλόγου είναι ανοιχτό, χρήσιμο αν έχεις πολλές εικόνες στην οθόνη σου. Μπορείς επίσης να κάνεις κλικ και να σύρεις αυτή τη μικρογραφία για να ενεργοποιήσεις τον διαχειριστή αρχείων για να αποθηκεύσεις άμεσα την αντίστοιχη εικόνα.
Επιλογές εργαλείων[Επεξεργασία | επεξεργασία κώδικα]

Οι επιλογές εργαλείων (Tool Options) εμφανίζονται κάτω από την Εργαλειοθήκη στη ρύθμιση ως προεπιλογή. Αν ο χρήστης τις χάσει με κάποιο τρόπο, μπορεί να τις βρει πάλι με τη δημιουργία ενός νέου διαλόγου Επιλογές εργαλείου χρησιμοποιώντας Windows → Dockable Dialogs → Tool Options και έπειτα χρησιμοποιώντας την επιλογή docking, η οποία είναι κάτω από την εργαλειοθήκη.
Εργαλεία Επιλογής[Επεξεργασία | επεξεργασία κώδικα]

Τα εργαλεία επιλογής (Selection Tools) είναι σχεδιασμένα να επιλέγουν περιοχές από το ενεργό επίπεδο, έτσι ώστε εσύ να μπορείς να εργαστείς πάνω σε αυτά, χωρίς να επηρεάζονται οι άλλες μη επιλεγμένες περιοχές. Κάθε εργαλείο έχει τις δικές του ιδιότητες, όμως κάθε εργαλείο επιλογής έχει μια σειρά από επιλογές και χαρακτηριστικά τα οποία είναι κοινά. Αυτά τα κοινά χαρακτηριστικά περιγράφονται εδώ. Οι διαφοροποιήσεις εξηγούνται στις παρακάτω ενότητες για κάθε εργαλείο με συγκεκριμένο τρόπο.
Υπάρχουν 7 εργαλεία επιλογής:
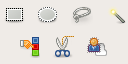
- Επιλογή Rectangle (Rectangle Select icon in the Toolbox) - Το εργαλείο επιλογής Rectangle έχει σχεδιαστεί για να μπορείς να επιλέξεις ορθογώνιες περιοχές του ενεργού στρώματος: είναι το πιο βασικό από τα εργαλεία επιλογής, αλλά και από τα πιο συχνά χρησιμοποιούμενα.
- Επιλογή ellipse (Ellipse Select icon in the Toolbox) - Το εργαλείο επιλογής ellipse είναι σχεδιασμένο να επιλέγει κυκλικές και ελλειπτικές περιοχές από μια εικόνα, με υψηλή ποιότητα anti-aliasing αν εσύ το επιθυμείς.
- Επιλογή lasso (Free Selection icon in the Toolbox) - Το δωρεάν εργαλείο επιλογής lasso, σου επιτρέπει να επιλέξεις αυτό που θες με τον δείκτη ‘χέρι’, ενώ κρατάς πατημένο το αριστερό κουμπί από το ποντίκι. Όταν αφήσεις το κουμπί τότε η επιλογή αυτή είναι κλειστή. Αυτό το εργαλείο σου δίνει την δυνατότητα να μετακινήσεις το κομμάτι από την φωτογραφία που έχεις επιλέξει, ακόμα και να το διαγράψεις τελείως και να προσθέσεις κάτι καινούριο. Το lasso χρησιμοποιείται κυρίως για ‘χοντροδούλεμα’, δεν είναι τόσο καλό για υψηλά επίπεδα λεπτομέρειας. Οι έμπειροι χρήστες βρίσκουν ότι είναι συχνά βολικό να ξεκινήσει κάποιος αρχάριος με το λάσο εργαλείο.
- Επιλογή Μαγικό ραβδί (magic wand) (Magic Wand tool icon in the Toolbox) - Το εργαλείο magic wand είναι σχεδιασμένο για να επιλέγει περιοχές από το επιλεγμένο επίπεδο ή από την επιλεγμένη εικόνα που βασίζονται σε παρόμοια χρώματα. Από τη στιγμή που έχει επιλέξει ένα κομμάτι από την εικόνα σου μπορείς να το αλλάξεις τελείως, μπορείς να κάνεις ότι θες. Όταν χρησιμοποιείς αυτό το εργαλείο είναι πολύ σημαντικό να επιλέξεις το σωστό σημείο εκκίνησης. Εάν επιλέξεις το λάθος σημείο μπορεί να πάρεις κάτι πολύ διαφορετικό από ότι περίμενες, ή ακόμη και το αντίθετο. Το ραβδί είναι ένα καλό εργαλείο για την επιλογή αντικειμένων με αιχμηρές άκρες. Είναι διασκεδαστικό στη χρήση, οπότε οι αρχάριοι αρχίζουν συχνά να το χρησιμοποιούν πολύ.
- Επιλογή χρώματος (Select by Color tool icon in the Toolbox) - Αυτό το εργαλείο είναι παρόμοιο με το παραπάνω. Η μόνη διαφορά είναι ότι το μαγικό ραβδί επιλέγει συνεχόμενες περιοχές, με όλα τα κομμάτια τα οποία είναι συνδεδεμένα με το σημείο εκκίνησης από μονοπάτια που δεν περιέχουν μεγάλα κενά, ενώ η επιλογή με το εργαλείο χρώμα επιλέγει όλα τα pixel που είναι αρκετά παρόμοια σε χρώμα με τα pixel που κάνεις click πάνω τους, ανεξάρτητα από το που βρίσκονται.
- Επιλογή έξυπνο ψαλίδι (Intelligent Scissors tool icon in the Toolbox) - Το ευφυές εργαλείο ψαλιδιού είναι ένα ενδιαφέρον κομμάτι του εξοπλισμού: έχει μερικά κοινά χαρακτηριστικά με το Lasso, κάποια κοινά χαρακτηριστικά με το εργαλείο Path, και μερικά χαρακτηριστικά γνωρίσματα από μόνο του. Είναι χρήσιμο όταν προσπαθείς να επιλέξεις μια περιοχή που ορίζεται από τον ισχυρό χρώμα-αλλαγές στα άκρα. Για να χρησιμοποιήσεις το ψαλίδι, κάνε κλικ για να δημιουργήσεις ένα σύνολο «κόμβους ελέγχου", που αναφέρεται επίσης ως άγκυρες ή σημεία ελέγχου, στα άκρα της περιοχής που προσπαθείς να επιλέξεις. Το εργαλείο παράγει μια συνεχή καμπύλη που διέρχεται από αυτούς τους κόμβους ελέγχου, μετά από οποιαδήποτε υψηλής αντίθεσης άκρες μπορεί να βρει. Αν είσαι τυχερός, το μονοπάτι που βρίσκει το εργαλείο θα αντιστοιχεί στο περίγραμμα που προσπαθείς να επιλέξεις.
- Foreground select (The “Foreground Select” tool in the Toolbox) - Το εργαλείο αυτό σας επιτρέπει να εξαγάγετε το πρώτο πλάνο από το ενεργό επίπεδο ή από μια επιλογή. Είναι με βάση τη μέθοδο siox (Simple Interactive Εξαγωγή αντικειμένων).
Εργαλεία ζωγραφικής[Επεξεργασία | επεξεργασία κώδικα]

Το Gimp περιέχει 13 εργαλεία ζωγραφικής (Paint Tools), που συγκεντρώνονται στο κάτω μέρος στη ρύθμιση default. Το κοινό χαρακτηριστικό που όλα τα εργαλεία ζωγραφικής έχουν είναι ότι όλα αυτά χρησιμοποιούνται από την κίνηση του δείκτη κατά μήκος της οθόνης, δημιουργώντας πινελιές.

- Εργαλείο μολύβι (Pencil) - Το εργαλείο μολύβι χρησιμοποιείται για να μπορείς να σχεδιάσεις με το χέρι ελεύθερες γραμμές. Το μολύβι και πινέλο είναι παρόμοια εργαλεία. Η κύρια διαφορά μεταξύ των δύο μέσων είναι ότι αν και τα δύο χρησιμοποιούν τον ίδιο τύπο του πινέλου, το εργαλείο μολύβι δεν θα παράγει ασαφή άκρα, ακόμη και με μια πολύ συγκεχυμένη βούρτσα.
- Εργαλείο βούρτσα χρωματισμού (Paintbrush) - Το εργαλείο βούρτσα χρωματισμού(paintbrush tool) χρησιμοποιείται για να ζωγραφίζεις μόνο ασαφής πινελιές.
- Εργαλείο σπρέι (Airbrush) - Το εργαλείο Airbrush μιμείται μια παραδοσιακή αερογράφο. Αυτό το εργαλείο είναι κατάλληλο για να βάφει μαλακές περιοχές χρωμάτων.
- Εργαλείο μελάνι (Ink) - Το εργαλείο μελάνι χρησιμοποιεί μια προσομοίωση ενός στυλό μελάνης με μια ελεγχόμενη μύτη για να ζωγραφίζει στερεές πινελιές με μια antialiased άκρη. Το μέγεθος, το σχήμα και η γωνία της μύτης μπορεί να ρυθμιστεί για να καθοριστεί έτσι πώς θα προσφερθούν οι πινελιές.
- Εργαλείο ‘κουβάς’ γεμίσματος (Bucket Fill) - Το εργαλείο αυτό γεμίζει μια επιλογή με το επιλεγμένο χρώμα προσκηνίου. Πατώντας ctrl + κλικ και χρησιμοποιήσεις το εργαλείο κάδου θα χρησιμοποιηθεί το χρώμα του φόντου αντί αυτού. Ανάλογα με τον τρόπο με τον οποίο καθορίζονται οι επιλογές εργαλείο, το εργαλείο κάδου γεμίσματος θα γεμίσει ολόκληρη την επιλογή, ή μόνο τμήματα των οποίων τα χρώματα είναι παρόμοια με το σημείο που εσύ θα κάνεις κλικ. Αν εσύ συμπληρώσεις τα αντικείμενα με ένα διαφανές χρώμα (όπως είναι τα γράμματα σε ένα επίπεδο κειμένου) με ένα διαφορετικό χρώμα απ 'ότι πριν, μπορείς να διαπιστώσεις ότι τα σύνορα του παλιού χρώματος περιβάλλουν ακόμα τα αντικείμενα. Αυτό οφείλεται στο χαμηλό όριο γεμίσματος κατωφλιού από την επιλογή κουβά γεμίσματος διαλόγου. Με ένα χαμηλό όριο, το εργαλείο κάδου δεν θα γεμίσει ημι-διαφανή pixels, και θα ξεχωρίζουν από το γέμισμα, επειδή έχουν διατηρήσει το αρχικό χρώμα τους. Επίσης αν θέλεις να συμπληρώσεις περιοχές που είναι απολύτως διαφανής, θα πρέπει να βεβαιωθείς ότι το "Lock" επιλογή (στο παράθυρο Layers) δεν είναι επιλεγμένο. Εάν αυτή η επιλογή είναι επιλεγμένη, μόνο τα μη διαφανή μέρη του στρώματος θα γεμίσουν.
- Εργαλείο μείγμα (Blend) - Το εργαλείο αυτό γεμίζει την επιλεγμένη περιοχή με ένα μείγμα χρωμάτων του προσκηνίου και του παρασκηνίου από προεπιλογή, αλλά υπάρχουν πολλές επιλογές. Για να κάνεις ένα μείγμα, σύρε το δείκτη προς την κατεύθυνση που θέλεις η κλίση για να πάει, και άφησε το πλήκτρο του ποντικιού όταν αισθανθείς ότι έχεις τη σωστή θέση και το μέγεθος του μείγμα. Η απαλότητα του μείγματος εξαρτάται από το πόσο μακριά μπορείς να σύρεις το δρομέα. Όσο πιο μικρή απόσταση σύρεις, τόσο πιο έντονη θα είναι. Υπάρχει ένας εκπληκτικός αριθμός πραγμάτων που μπορείς να κάνεις με αυτό το εργαλείο. Οι δύο πιο σημαντικές επιλογές που έχεις είναι η κλίση και το σχήμα. Κάνοντας κλικ στο κουμπί Gradient στις επιλογές εργαλείο εμφανίζεται μια κλίση ‘Επιλέξτε το παράθυρο’, επιτρέποντάς σου να επιλέξεις ανάμεσα σε μια ποικιλία κλίσεων που σου παρέχει το GIMP. Μπορείς ακόμη να κατασκευάσεις και να αποθηκεύσεις τις δικές σου διαβαθμίσεις. Επίσης έχεις την δυνατότητα να επιλέξεις radial, linear, conical, or square fills για να καλύψεις `η να αποκαλύψεις τμήματα της φωτογραφία σου, αναλόγως την επιθυμία σου.
- Εργαλείο γόμα (Eraser) - Το εργαλείο σβήστρα χρησιμοποιείται για να αφαιρέσεις περιοχές χρωμάτων από το ενεργό επίπεδο. Θέλεις να σβήσεις το γαλάζιο του ουρανού και να γεμίσεις αυτή τη περιοχή με σύννεφα, χρησιμοποίησε τη flood eraser και γέμισε τις μπλε περιοχές με transparency. Θέλεις να απομονώσεις ένα σχήμα από το παρασκήνιο χρησιμοποίησε το Background eraser. Επομένως τα ανεπιθύμητα σχήματα - χρώματα εγκαταλείπουν.
- Εργαλείο κλωνοποιήσης (Clone) - Το εργαλείο κλωνοποίησης χρησιμοποιεί την τρέχουσα βούρτσα για να αντιγράψει από μια εικόνα ή ένα σχέδιο. Έχει πολλές χρήσεις: μια από τις πιο σημαντικές είναι για την επισκευή προβληματικών περιοχών σε ψηφιακές φωτογραφίες, από "ζωγραφική πάνω" τους με pixel δεδομένα από άλλες περιοχές βάφοντας από πάνω με pixel από άλλη περιοχή. Αυτή η τεχνική χρειάζεται χρόνο για να την μάθεις, αλλά στα χέρια ενός ειδικευμένου χρήστη, είναι πολύ ισχυρή. Μια άλλη τεχνική είναι να σχεδιάσεις γραμμές ή καμπύλες με σχέδια. Αν θέλεις να κλωνοποιήσεις μια εικόνα και όχι ένα σχέδιο πρέπει να πεις στο Gimp ποία εικόνα θέλετε να αντιγράψεις. Μπορείς να το κάνεις αυτό, κρατώντας πατημένο το πλήκτρο Ctrl και κάνοντας κλικ στην επιθυμητή εικόνα προέλευσης.
- Εργαλείο κλωνοποίησης με προοπτική (Perspective Clone) - Αυτό το εργαλείο σου επιτρέπει να κλωνοποιήσεις σύμφωνα με την προοπτική που εσύ έχεις Αρχικά επέλεξε τις γραμμές που θέλεις να εξαφανιστούν όπως θα έκανες με το εργαλείο προοπτικής και μετά κόψε την επιλεγόμενη περιοχή όπως έκανες με το εργαλείο κλωνοποίησης.
- Εργαλείο επούλωσης (Heal) - Το εργαλείο αυτό είχε κάποτε περιγραφεί ως "Το πινέλο διόρθωσης». Και πράγματι το εργαλείο Healing είναι μια στενή σχέση με το εργαλείο Clone, αλλά είναι πιο έξυπνο στο να αφαιρέσει τις μικρές αποτυχίες σε εικόνες. Μια τυπική χρήση είναι η απομάκρυνση των ρυτίδων σε φωτογραφίες. Για να γίνει αυτό, τα pixel δεν αντιγράφονται απλά από την πηγή στον προορισμό, αλλά λαμβάνονται υπόψη και τα pixel του προορισμού. Ο αλγόριθμος που χρησιμοποιείται για αυτό, περιγράφεται σε μια επιστημονική εργασία από τον Τόντορ Γκεοργκίεφ.
- Εργαλείο θόλωσης/όξυνσης (Blur/Sharpen) - Το εργαλείο αυτό χρησιμοποιείται για επιλεκτικό θόλωμα ή ξεθόλωμα της εικόνας με τη χρήση πινέλου.
- Εργαλείο μουτζούρας (Smudge) - Το εργαλείο αυτό χρησιμοποιείται για επιλεκτικό μουτζούρωμα με τη χρήση πινέλου.
- Εργαλείο κάλυψης και καψίματος (Dodge tool) - Το Dodge ή Burn εργαλείο χρησιμοποιεί την τρέχουσα βούρτσα για να φωτίσει ή να μειώσει τα χρώματα στην εικόνα σου. Η λειτουργία αυτή θα καθορίσει το είδος των pixels που επηρεάζονται.
GEGL[Επεξεργασία | επεξεργασία κώδικα]
Η Γενική Βιβλιοθήκη Γραφικών (Generic Graphics Library, GEGL) εισήχθη για πρώτη φορά ως μέλος του GIMP για την παρουσίαση του GIMP 2.6. Όταν ενσωματωθεί πλήρως, η GEGL θα επιτρέψει στο GIMP να έχει μεγαλύτερο βάθος χρώματος σε bit, αλλά και μια καλύτερη, αντιστρέψιμη ροή εργασίας (non-destructive work-flow).[29]
Συμβατότητα και Υποστήριξη[Επεξεργασία | επεξεργασία κώδικα]
Το Gimp διαβάζει και σώζει αρκετούς τύπους αρχείων εικόνας με αποτέλεσμα να μπορεί να χρησιμοποιηθεί εναλλακτικά σε περιβάλλοντα όπου είναι δύσχρηστη η εγκατάσταση εμπορικών προγραμμάτων (προσωρινές θέσεις εργασίας, σε επαγγελματικό περιβάλλον, όπου δεν είναι δυνατή η "προσωρινή" αγορά των εμπορικών προγραμμάτων).
Υποστηριζόμενοι τύποι αρχείων[30] Εισαγωγή και εξαγωγή BMP, JPEG, PNG, GIF, TIFF, Autodesk flick animations, εικόνες του Corel Paint Shop Pro, έγγραφα του Adobe Photoshop, αρχεία PostScript, εικόνες bitmap των X, Zsoft PCX, διανυσματικά γραφικά SVG, εικονίδια ICO των Windows
Μόνο εισαγωγή αρχεία Adobe PDF, εικόνες RAW διάφορων ψηφιακών μηχανών, UFRaw Μόνο εξαγωγή αρχεία εικόνων στρωμάτων MNG (μόνο στην έκδοση για GNU/Linux), HTML (σαν πίνακας με χρωματισμένα κελιά), αρχεία πηγαίου κώδικα C (σαν πίνακας), ASCII Art (με τη χρήση ειδικού plug-in που αναπαριστά μια εικόνα σαν χαρακτήρες και σημεία στίξης)
Τα μενού υπάρχουν μεταγλωττισμένα σε αρκετές γλώσσες (και στα Ελληνικά).
Έχει επίσης σχετικά καλό εγχειρίδιο χρήστη στα Αγγλικά, Γαλλικά, Γερμανικά, Ολλανδικά, Ισπανικά, Νορβηγικά, Ρωσικά, Γιαπωνέζικα, Κορεάτικα και, φυσικά, Ελληνικά [31][32].
Υποστηρίζει τη δημιουργία σεναρίων σε Scheme, Python και Perl.
Χρησιμοποιεί το bugzilla.gnome.org για την υποστήριξη και την αναφορά σφαλμάτων[33].
Μπορεί να μην διατίθενται προγράμματα εγκατάστασης από την επίσημη ιστοσελίδα αλλά υπάρχουν παραπομπές για τα περισσότερα γνωστά λειτουργικά. Για το περιβάλλον των Windows υπάρχει στο sourceforge.net πρόγραμμα εγκατάστασης.
Οι περισσότερες εκδόσεις διανομών του Linux σε live CD περιέχουν και το Gimp. Μπορείτε επίσης να βρείτε, από άλλους κατασκευαστές, φορητές εκδόσεις του Gimp για Windows σε USB φλασάκι.
Παράγωγες Εφαρμογές[Επεξεργασία | επεξεργασία κώδικα]
Αρκετές παραλλαγές και παράγωγα γραφικών εφαρμογών υπάρχουν σήμερα. Αυτές οι εφαρμογές μπορούν και υπάρχουν γιατί το GIMP διατίθεται υπό την GNU General Public License, GPL, η οποία ρητά επιτρέπει στον καθένα να λάβει τον πηγαίο κώδικα και να τον χρησιμοποιήσει κατά το δοκούν, αρκεί μόνο να ακολουθήσει τους κανόνες που αναφέρονται στην άδεια λογισμικού. Το GIMP είναι διαθέσιμο σε πολλά δημοφιλή λειτουργικά συστήματα, και υπάρχουν επίσης, μερικές παραλλαγές του GIMP για συγκεκριμένες τροποποιήσεις σε λειτουργικά συστήματα.
CinePaint[Επεξεργασία | επεξεργασία κώδικα]
Παλαιότερα το "Film Gimp", αυτό ήταν ένα χαρακτηριστικό του GIMP στην έκδοση 1.0.4, που χρησιμοποιούνταν για καρέ-καρέ ρετούς μιας ταινίας μεγάλου μήκους. Η παρούσα έκδοση υποστηρίζει έως και βάθος χρώματος κινητής υποδιαστολής 32-bit IEEE ανά κανάλι. (Η τρέχουσα έκδοση υποστηρίζει BSD, GNU / Linux, και Mac OS X.)
GIMP classic[Επεξεργασία | επεξεργασία κώδικα]
Είναι ένα patch[34] για τον πηγαίο κώδικα του GIMP 2.6.8 που δημιουργήθηκε για να αναιρέσει τις αλλαγές που έγιναν στο περιβάλλον εργασίας χρήστη στις εκδόσεις μεταξύ των GIMP 2.4 και GIMP 2.6. (Από τον Μάρτιο του 2011 υπάρχει στην ιστοσελίδα του προγράμματος και για τη πειραματική έκδοση GIMP 2.7.)
GIMP on OS X[Επεξεργασία | επεξεργασία κώδικα]
Είναι ένα έργο που παρέχει προκατασκευασμένες και εύκολες στην εγκατάσταση δέσμες εφαρμογών του GIMP για Mac OS X. Κάποιες από αυτές μπορούν να εκτελεστούν σε συστήματα Universal (Tiger (10.4.x) και Leopard (10.5.x)) και ορισμένες άλλες σε συστήματα Intel (Snow Leopard (10.6.x)).[35]
GIMP Portable[Επεξεργασία | επεξεργασία κώδικα]
Είναι μια φορητή έκδοση του GIMP που μπορεί να εγκατασταθεί σε ένα USB σκληρό δίσκο, έτσι ώστε οι βούρτσες και οι προκαθορισμένες ρυθμίσεις να είναι οι ίδιες από τον ένα υπολογιστή στον άλλο. Το GIMP Portable είναι φορητό μόνο μεταξύ διαφορετικών υπολογιστών με Microsoft Windows (XP ή νεοτέρας έκδοσης).[36]
GIMP.app[Επεξεργασία | επεξεργασία κώδικα]
Είναι μια εφαρμογή του GIMP που κατασκευάστηκε για Mac OS X. Διαθέτει όλα τα χαρακτηριστικά της προεπιλεγμένης εφαρμογής, GIMP.[37]
GIMPshop[Επεξεργασία | επεξεργασία κώδικα]
Είναι ένα παράγωγο του GIMP που ρυθμίζει εκ νέου το περιβάλλον, εργασίας χρήστη, έτσι ώστε να μιμηθεί το Adobe Photoshop. Αυτό επιτυγχάνεται με την τροποποίηση των μενού και των στοιχείων του περιβάλλοντος εργασίας χρήστη. Το GIMPshop διατίθεται για Mac OS X, GNU / Linux, Microsoft Windows και Solaris (το εγχείρημα είναι στάσιμο και δεν έχει ενημερωθεί από το 2006).
GimPhoto[Επεξεργασία | επεξεργασία κώδικα]
Έχει παρόμοιο σκοπό με το GIMPshop, αλλά έχει δημιουργηθεί με μια πιο πρόσφατη έκδοση του GIMP.[38] Το GimPhoto απευθύνεται προς τους φωτογράφους που χρησιμοποιούσαν στο παρελθόν το Adobe Photoshop. Είναι διαθέσιμο για τα Microsoft Windows και GNU / Linux.
Instrumented GIMP (ingimp)[Επεξεργασία | επεξεργασία κώδικα]
Δημιουργήθηκε στο Πανεπιστήμιο του Waterloo για την παρακολούθηση και την αναφορά, της αλληλεπίδρασης του χρήστη με το πρόγραμμα, για την δημιουργία στατιστικών στοιχείων σχετικά με το πώς χρησιμοποιείται το GIMP.
osx-gimp[Επεξεργασία | επεξεργασία κώδικα]
Είναι ως επί το πλείστον λειτουργικό, εμφανίστηκε ως δοκιμαστική έκδοση για το GIMP 2.2.14 και υποστηρίζει το Quartz back-end του GTK +.[39]
Seashore[Επεξεργασία | επεξεργασία κώδικα]
Είναι ένα πρόγραμμα που προέρχεται από το GIMP που τρέχει σε Mac OS X. Το πρόγραμμα, αυτή τη στιγμή είναι σε έκδοση beta και περιλαμβάνει ένα υποσύνολο από τα εργαλεία και τις δυνατότητες του GIMP.
Μασκότ[Επεξεργασία | επεξεργασία κώδικα]

Η επίσημη μασκότ του GIMP, ο "Γουίλμπερ", δημιουργήθηκε από τον Tuomas Kuosmanen (tigert) κάποια μέρα πριν από την 25η Σεπτεμβρίου, 1997. Έκτοτε ο Γουίλμπερ έχει λάβει πρόσθετα αξεσουάρ από άλλους προγραμματιστές του GIMP.[40]
Πηγές[Επεξεργασία | επεξεργασία κώδικα]
- ↑ 1,0 1,1 Error: Unable to display the reference properly. See the documentation for details.
- ↑ «GIMP 2.10.36 Released» (στα Αγγλικά). 7 Νοέμβριος 2023. Ανακτήθηκε στις 8 Νοέμβριος 2023.
- ↑ Error: Unable to display the reference properly. See the documentation for details.
- ↑ «GIMP - Windows installers». The gimp-win project. Αρχειοθετήθηκε από το πρωτότυπο στις 4 Οκτωβρίου 2013. Ανακτήθηκε στις 2 Ιουλίου 2009.
- ↑ «GIMP UI Redesign». GIMP UI redesign. GIMP UI team. 17 Μαΐου 2008. Αρχειοθετήθηκε από το πρωτότυπο στις 10 Ιουνίου 2009. Ανακτήθηκε στις 2 Ιουλίου 2009.
- ↑ 6,0 6,1 Spencer Kimball & Peter Mattis (11 Φεβρουαρίου 1996). «readme» (tarred and gzipped text, see README). Ανακτήθηκε στις 23 Μαρτίου 2008.[νεκρός σύνδεσμος]
- ↑ «GIMP - Prehistory - before GIMP 0.54». GIMP history. Peter Mattis. 29 Ιουλίου 1995. Ανακτήθηκε στις 2 Ιουλίου 2009.
- ↑ 8,0 8,1 GIMP - ancient history
- ↑ GIMP - Documentation
- ↑ «GNOME: The Free Software Desktop Project». gnome.org. The GNOME Project. 2005–2009. Ανακτήθηκε στις 2 Ιουλίου 2009.
- ↑ «GIMP is the GNU Image Manipulation Program. A freely distributed piece of software for such tasks as photo retouching, image composition and image authoring». gnome.org. The GNOME Project. Ανακτήθηκε στις 2 Ιουλίου 2009.
- ↑ 12,0 12,1 «why port to windows». Αρχειοθετήθηκε από το πρωτότυπο στις 27 Ιουνίου 2009. Ανακτήθηκε στις 1 Δεκεμβρίου 2011.
- ↑ Bunks, Carey (2000). Grokking the GIMP. New Riders. σελ. 14. ISBN 0735709246. Ανακτήθηκε στις 8 Ιουλίου 2009.
- ↑ «LinuxWorld — Where did Spencer Kimball and Peter Mattis go?». Αρχειοθετήθηκε από το πρωτότυπο στις 17 Απριλίου 1999. Ανακτήθηκε στις 1 Δεκεμβρίου 2011.
- ↑ «Αρχειοθετημένο αντίγραφο». Αρχειοθετήθηκε από το πρωτότυπο στις 15 Μαΐου 2014. Ανακτήθηκε στις 11 Μαΐου 2014.
- ↑ http://www.gimp.org/about/ancient_history.html
- ↑ 17,0 17,1 «The standard windows of GIMP». GIMP User Manual. The GIMP Documentation Team. Ανακτήθηκε στις 24 Απριλίου 2011.
- ↑ Dave Neary (18 Σεπτεμβρίου 2006). «The GIMP usability». Safe as Milk blog. Αρχειοθετήθηκε από το πρωτότυπο στις 12 Οκτωβρίου 2007. Ανακτήθηκε στις 29 Ιουλίου 2007.
- ↑ Ellen Reitmayr (1 Ιανουαρίου 2008). «2007 Success Stories». openusability.org. Αρχειοθετήθηκε από το πρωτότυπο στις 16 Φεβρουαρίου 2010. Ανακτήθηκε στις 5 Ιουλίου 2009.
- ↑ GIMP usability team. «GIMP UI Redesign». gimp.org. Αρχειοθετήθηκε από το πρωτότυπο στις 10 Ιουνίου 2009. Ανακτήθηκε στις 5 Ιουλίου 2009.
- ↑ GIMP usability team. «GIMP UI brainstorm». gimp-brainstorm.blogspot.com. Ανακτήθηκε στις 5 Ιουλίου 2009.
- ↑ «Αρχειοθετημένο αντίγραφο». Αρχειοθετήθηκε από το πρωτότυπο στις 1 Δεκεμβρίου 2011. Ανακτήθηκε στις 1 Δεκεμβρίου 2011.
- ↑ Peter Sikking (2008). «GIMP: a new simple interface for a complex application». Libre Graphics Meetings recordings. river-valley.tv. Αρχειοθετήθηκε από το πρωτότυπο στις 13 Αυγούστου 2009. Ανακτήθηκε στις 5 Ιουλίου 2009.
- ↑ 24,0 24,1 Ryan Paul (1 Οκτωβρίου 2008). «GIMP 2.6 released, one step closer to taking on Photoshop». Ars Technica. Ανακτήθηκε στις 2 Ιουλίου 2009.
- ↑ «A Thrifty Photoshop Built for the Web». wired.com. 17 Μαρτίου 1998. Αρχειοθετήθηκε από το πρωτότυπο στις 9 Φεβρουαρίου 2013. Ανακτήθηκε στις 31 Ιουλίου 2009.
- ↑ «GIMP Developers Conference 2006». the GIMP project. 2006. Αρχειοθετήθηκε από το πρωτότυπο στις 3 Μαρτίου 2012. Ανακτήθηκε στις 2 Ιουλίου 2009.
- ↑ Dave Girard (13 Ιανουαρίου 2009). «Suite freedom: a review of GIMP 2.6.4». ars technica. Ανακτήθηκε στις 5 Ιουλίου 2009.
- ↑ Dave Girard (13 Ιανουαρίου 2009). «Suite freedom: a review of GIMP 2.6.4 (page 11)». ars technica. Ανακτήθηκε στις 5 Ιουλίου 2009.
- ↑ GIMP development team. «GIMP 2.6 Release Notes». gimp.org. Ανακτήθηκε στις 2 Ιουλίου 2009.
- ↑ «File formats supported by the GIMP». gimphelp.org. 2007. Αρχειοθετήθηκε από το πρωτότυπο στις 30 Αυγούστου 2009. Ανακτήθηκε στις 2 Ιουλίου 2009.
- ↑ «Πρόγραμμα επεξεργασίας εικόνων GNU». gimphelp.org. Ανακτήθηκε στις 21 Αυγούστου 2012.
- ↑ «GIMP User Manual» (στα Αγγλικά). gimphelp.org. Ανακτήθηκε στις 21 Αυγούστου 2012.
- ↑ «GNU Image Manipulation Program» (στα Αγγλικά). gimphelp.org. Ανακτήθηκε στις 21 Αυγούστου 2012.
- ↑ Peter Hartshorn. «gimp classic patch». sourceforge.net.
- ↑ Simone Karin Lehmann. «GIMP on OS X». gimp.lisanet.de. Αρχειοθετήθηκε από το πρωτότυπο στις 4 Οκτωβρίου 2013. Ανακτήθηκε στις 19 Οκτωβρίου 2010.
- ↑ John T. Haller (22 Μαρτίου 2009). «GIMP Portable». ProtableApps.Com, The GIMP team. Ανακτήθηκε στις 2 Ιουλίου 2009.
- ↑ «GIMP.app». GIMP.app team. Ανακτήθηκε στις 2 Ιουλίου 2009.
- ↑ zenith. «GimPhoto - free Photoshop alternative for photo and image editor». gimphoto.com. Ανακτήθηκε στις 2 Ιουλίου 2009.
- ↑ «Native GIMP for Mac OS X». osx-gimp.sourceforge.net/. Αρχειοθετήθηκε από το πρωτότυπο στις 28 Ιανουαρίου 2008. Ανακτήθηκε στις 2 Ιουλίου 2009.
- ↑
GIMP - linking to us. For Wilber kit see
/docs/Wilber_Construction_Kit.xcf.gz
Εξωτερικοί σύνδεσμοι[Επεξεργασία | επεξεργασία κώδικα]
- Επίσημη ιστοσελίδα (Αγγλικά)
- GIMP Professional Presets Archives (Αγγλικά)
| ||||||||||||||||||||||
| |||||||||||||||||||||||||||||||||||||||||||||||||||||||||||
|


